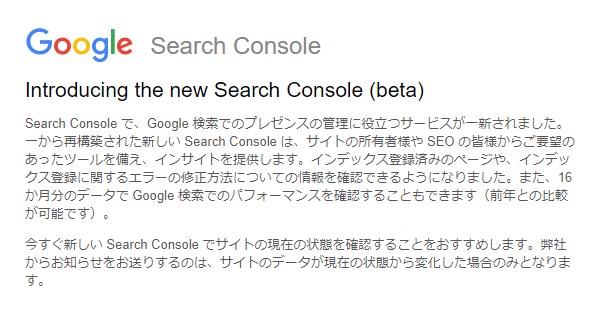
今週、GoogleからSearchConsoleのリニューアル通知が続々と届くようになりました。
登録している全てのサイト(httpとhttps、wwwありなし、index.htmlありなしなども全て)に個別に届くようです。
ちょっと使ってみたんですがわかりにくい部分があったので解説します。
検索アナリティクスを昔と同じように見る方法
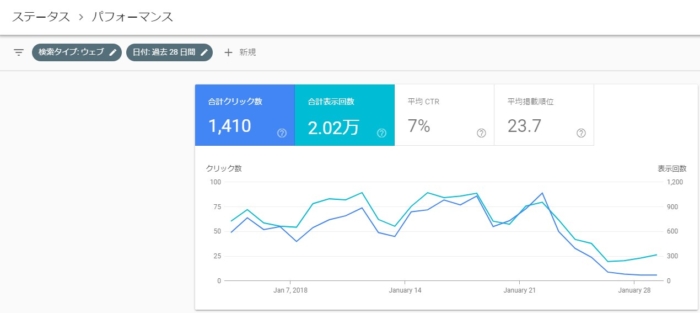
新しいSearchConsoleではマテリアルデザインが導入されたようで、以前よりもグラフィカル、しかしフラットで項目が大きくなっており、慣れてしまえば使いやすいはずです。
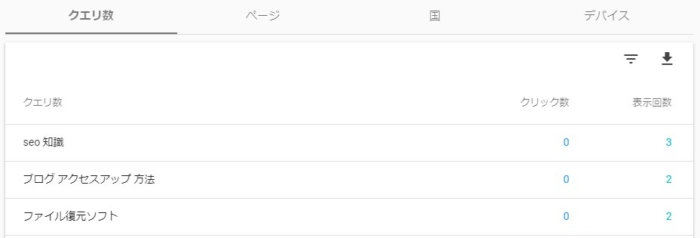
もちろんクエリ一覧も見られます。
が、デフォルトでは「クリック数」と「表示回数」しか表示されていないんですよね。
これを以前のSearchConsoleと同じように「クリック数」「表示回数」「CTR」「平均掲載順位」の4つの指標を同時に見られるようにします。
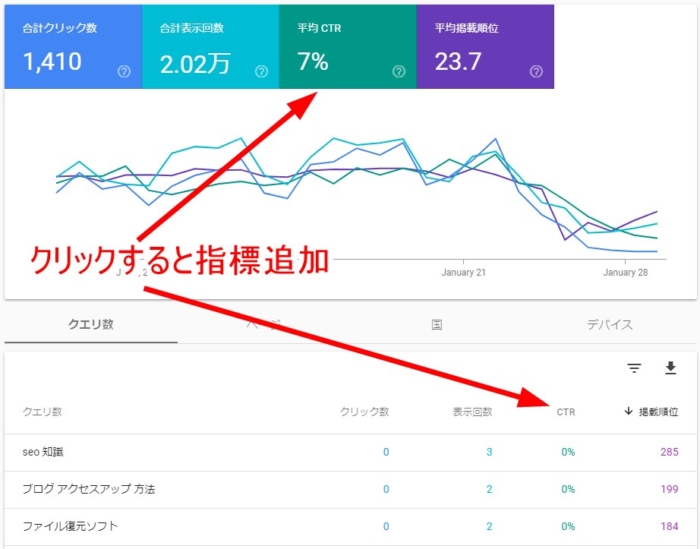
こうやって、グラフの上に置かれている指標部分(画像では色が塗ってある部分)をクリックすると追加できます。
旧SearchConsoleの頃と違ってチェックボックスやラジオボタンみたいなわかりやすい目印がなくなったので、はじめは気づかなかったです。
グラフエリアとクエリリストの間にあるタブを切り替えることで、対象を変更することもできます。
集計期間や検索タイプを変更するには

グラフの左上から、集計期間と検索タイプを変更できます。
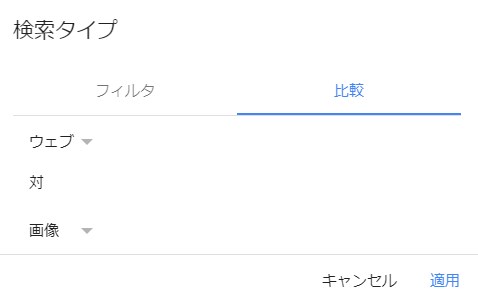
クリックすると画面中央にポップアップが出ます。
比較する場合もこちらを使います。
ソート(並べ替え)をするには
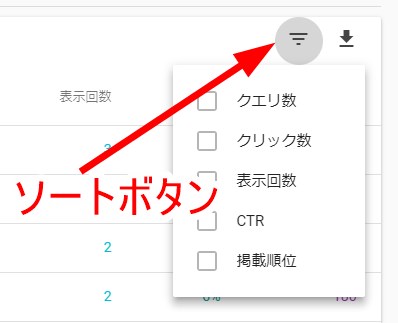
三本線で作られた逆三角形みたいなアイコンがソート(並べ替え)ボタンです。
その隣の「↓」はダウンロードボタンです。CSVまたはGoogleスプレッドシート形式で一覧を取得できるので、Excelなどでまとめて抽出などしたい時に活用します。
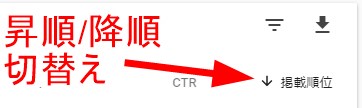
表の上の項目名をクリックすれば昇順(a→z)、降順(z→a)を切替えられます。
フィルタ(絞込み)をするには
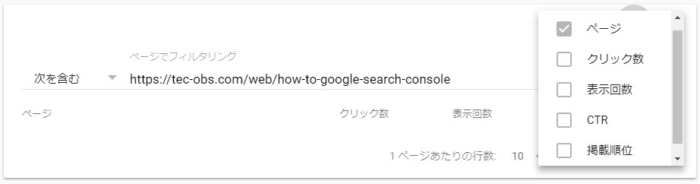
特定の語句を含むクエリのみとか、特定のページに訪問したクエリのみを見たい時に使う「フィルタ(絞込み)」を使う場合も逆三角形ボタンを押して指標を選びます。
指標を選ぶと、その左側にテキストボックス(入力欄)が現れるので、そこに絞込みたいものを記入します。
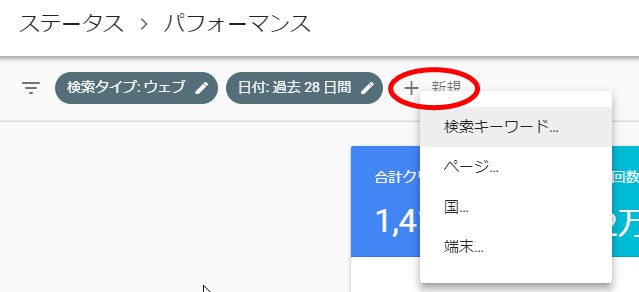
検索タイプと日付を切り替える部分を使ってフィルタをかけることもできます。
これらの使い方を覚えておけばキーワード分析には不自由しないかと思います。スマートフォンなどの小さい画面で見るにも新しいSearchConsoleのほうがよさそう。ただ、まだ完璧なレスポンシブではないようで、横スクロールは発生します。
また、現時点では新SearchConsoleはBETA版で、未実装の項目が多いです。
全ての機能が使えるようになるまでは従来版のSearchConsoleを使うほうが良いかもしれません。
SearchConsoleを従来のビジュアルに戻す方法

画面の左下に「以前のバージョンに戻す」という項目があります。
こちらをクリックすれば、従来版のSearchConsoleを使うことができます。
従来版の使い方については下記をご覧ください。

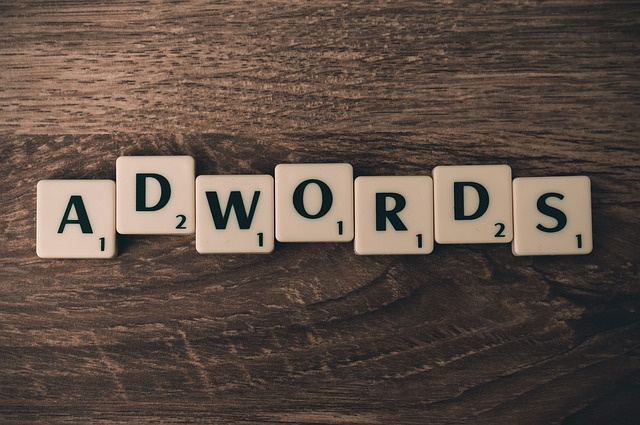

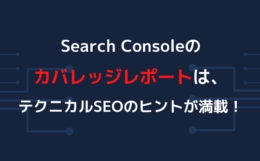







コメント