ノートPCの省電力設定を最適化して、バッテリーを長持ちさせよう。
Windows10 ─ 電源設定の開き方
[スタート]→[コントロールパネル]→[すべてのコントロール パネル項目]→[電源オプション]→[プラン設定の変更]より「電源オプション」ウィンドウを開きます。
ハードディスクの電源を切る
主にノートパソコンで、待機時(離席中など)の消費電力を抑えるために設定する項目です。
ここで指定した時間、ハードディスクへのアクセスがなかった時にハードディスクのモーターが止まります。モーター部分が一番電力を食うためだそうですが、最近はSSD搭載製品も増えており、あまり意味はないかもしれません。
そもそもハードディスクにアクセスがないケースって少ないですし。よっぽど大量に繋いでいるなら別ですが、少なくともCドライブ(プライマリエリア)が入っているハードディスクは滅多に止まらないはずですので、端末の構成と相談して決めると良いでしょう。
1つ~2つしか搭載していない、またはSSDを使用している場合は効果はないでしょう。
スリープに入る間隔を変更
「スリープ」項目を見つけて+ボタンで展開、更に下の「次の時間が経過後スリープする」も展開します。
「設定(分)」をクリックすると数値を入力できるようになります。矢印で1つずつ進めてもいいですし、キーボードから直接数値を入力することもできます。
単位は「分」です。
ちなみにここで期待される効果は省電力だけではありません。
パソコンの立ち上げ(ブート)時にパスワードなどのロックをかけている場合、スリープに入るとロックが作動します。
スリープから復帰するためには再度ロックを解除してログオンする必要があります。これがセキュリティに繋がりますので、パブリックな場所ではスリープ設定をしておくことをおすすめします。
ハイブリッドスリープと休止(ハイバネーション)の設定
解説に入る前に用語を整理しておくと、
- スリープとは作業データをメインメモリに書き込んで他の部位の電源を落とすこと
- ハイブリッドスリープとは作業データをメモリとディスクに書き込んで休止状態に入ること
- 休止(ハイバネーション)とは作業データをディスクに書き込んで電源を落とすこと
を指します。
電源制御規格ACPIの定義を当てはめると、ハイブリッドスリープはスリープ(S3)とハイバネーション(S4)の中間に位置するものとなるようです。
スリープがS3、ハイブリッドスリープがS3.5(仮)、ハイバネーションがS4なので、どれを採用するかは利用者の好みや環境、バッテリーの残り時間などと相談する必要があります。
ノートパソコンではバッテリー残量が少なくなると自動的にハイバネーションに入るよう設計されたものもあります。
電源ボタンとスリープボタンの設定
パソコンの電源ボタンは電源を入れる時にしか使っていない人が多いんじゃないかと思います。昔から「パソコンの電源を切る時に電源ボタンを押す」というのはタブーになってますし、それを扱ったギャグネタなんかも見たことがあると思います。
ただ、ノートパソコンではスリープから復帰する時に電源ボタンを使うことが多いはずです。
こうした電源ボタンの挙動も電源オプションから変更でき、復帰だけでなく「押すとスリープに入る」「休止状態に入る」「ディスプレイの電源を切る」ようにすることも可能なため覚えておきましょう。
たとえばノートパソコンで電源ボタンの操作に「ディスプレイの電源を切る」を指定することもできます。
また、ノートパソコンでは「カバーを閉じた時」の動作を制御する項目も追加されます。
ちなみにこの下にはスリープボタンの挙動を制御する項目もありますが、できることは基本的に電源ボタンと同じです。唯一、スリープボタンではシャットダウンはできません。
- カバーを閉じて休むのではなく持ち運ぶことが多い場合、復帰の速いスリープ状態を指定する
- カバーを閉じずに休む場合は電源ボタンやスリープボタンにディスプレイの電源を切るを指定する
- 長時間休憩することが多い場合は電源ボタンやスリープボタンの動作に休止状態を指定する
なお、いずれにしろ長時間休む時(就寝時など)はシャットダウンを使うと思うので、これらはあまり細かく設定する必要はありません。普段使いたいなーと思ったものを1個だけ設定しておく、程度でも大丈夫でしょう。
USBのセレクティブサスペンドの設定
省電力機能の1つ、USBのセレクティブサスペンドの切替え方法です。
この機能がONになっているパソコンは、一定時間使用していないUSBポートの電源を切るようになっています。
デスクトップ、ラップトップを問わず、自宅などに置きっぱなしのパソコンでUSB機器(プリンターやマウス、キーボード、スピーカー、外付けHDDなど)を繋ぎっぱなしにしている時、突然USB機器の電源が落ちた経験はありませんか?
もしもあるなら「USBのセレクティブサスペンド」設定を見ることをおすすめします。この設定はデフォルトでONになっていることがあります。
電源オプションから「USB設定」を探して+ボタンで展開、「USBのセレクティブサスペンドの設定」も展開し、「設定」部分をクリックするとスイッチが表示されます。
USBポートの搭載数が少なかったり、USB機器を使用していない場合はあまり効果が見込めません。また、USB機器を頻繁に利用する場合は動作の妨げになる可能性があります。
ディスプレイの電源を切る
主にノートパソコンでは、モニター自体を操作する電源ボタンやメニューボタンが存在しないため、本体の電源を入れたままディスプレイのみ電源を切ることはできません。
が、離席時にスリープしてしまうと作業が中断されてしまうのでそれは避けたいという場合、「ディスプレイの電源を自動的に切る」設定があります。
※これとは別に「電源ボタンを押した時にディスプレイの電源を切る」ようにする設定はあります。これについては電源ボタンとスリープボタンの設定項目をご覧ください。
ディスプレイの電源を切るだけならCPUなどは動いているので作業は中断されません。が、ディスプレイの電源を切ったまま長時間放置して本体がスリープに入ってしまうと結局作業は中断されます。
省電力設定はこのあたりの組み合わせも考えて調節する必要があります。
- 数分程度手を止めて別のことをやるといった「高頻度で短時間」の待機時間が発生する時は「ディスプレイの電源を切る」を使用します。
- 席を立って別のことをするなど「低頻度で長時間」の待機時間が発生する時は「スリープ」を使用します。
ただし高頻度型の人もトイレに行くでしょうし、低頻度型の人も手を止めることが多い日もあります。なので一概にどちらかとするのも難しいと思うので、両方を兼用する場合のおすすめパラメータを紹介します。
- 「ディスプレイの電源を切る」間隔を短めにする(10分~15分くらい)
- 「コンピュータをスリープにする」間隔を長めにする(30分~1時間くらい)
- ノートパソコンではスリープ設定に頼らず、離席する時はカバーを閉じる
- もっと短い間隔(1分~)で画面を隠したい時は「スクリーンセーバー」を使用する
こうしておけば、短時間の離席であれば作業が中断することはなく、長時間離席してもバッテリーの消費を抑えられます。
スクリーンセーバーの設定方法についてはこちらをご覧ください。
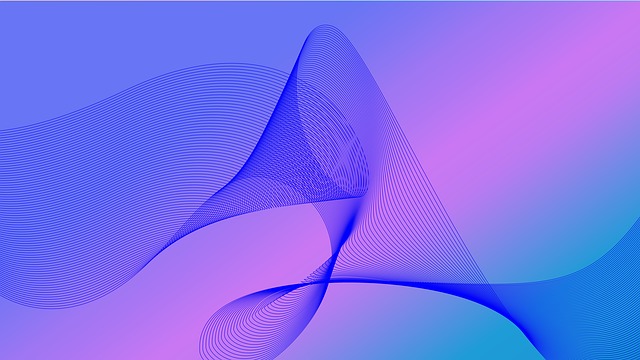
おわりに
今回紹介した以外にも電源オプションにはいくつかの設定項目があります。
PCI Expressやプロセッサの電源管理項目などですが、これらは値を間違うと深刻な影響が出る可能性も否定できないため「この設定がイイ!」と軽々しくおすすめできません。
なのでここでは扱っていませんが、ご容赦ください。
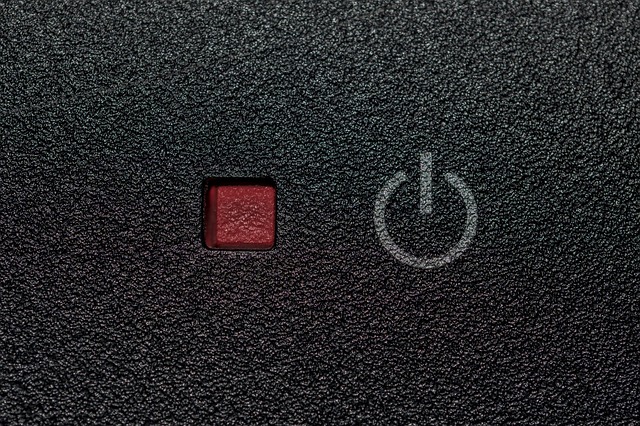

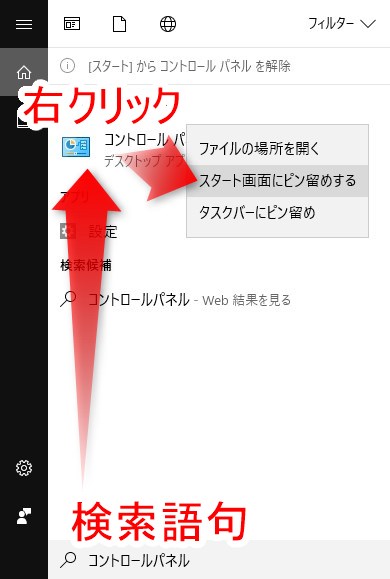
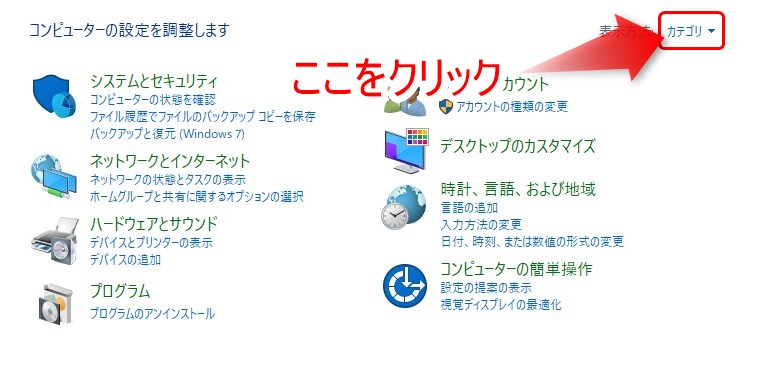
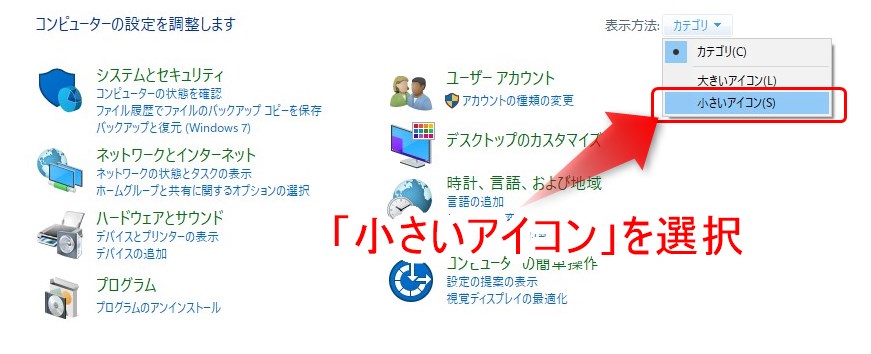
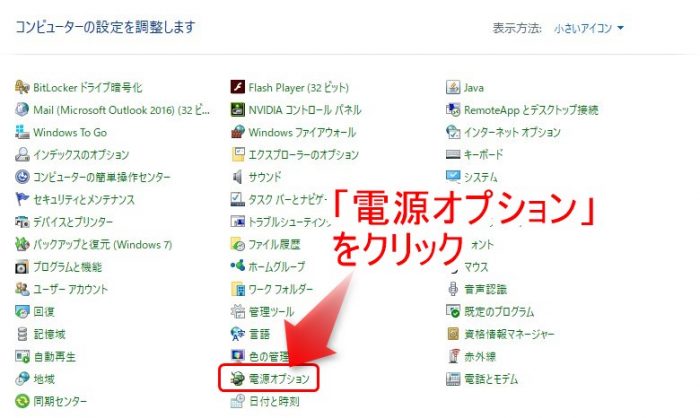
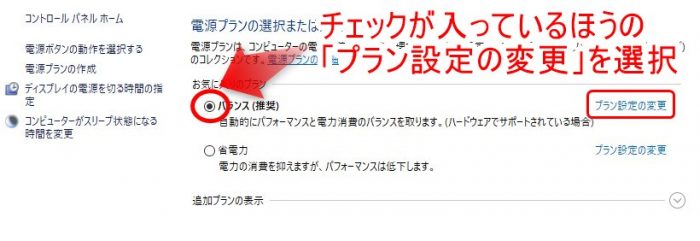

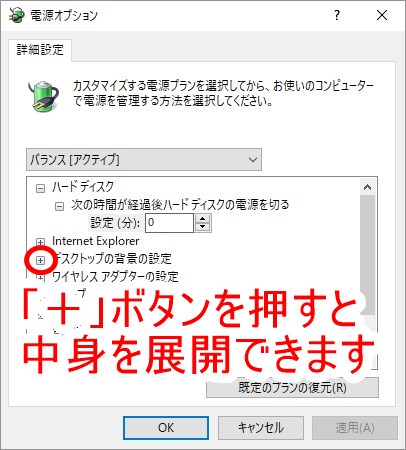
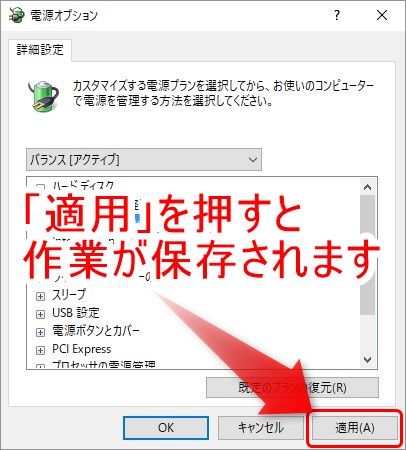

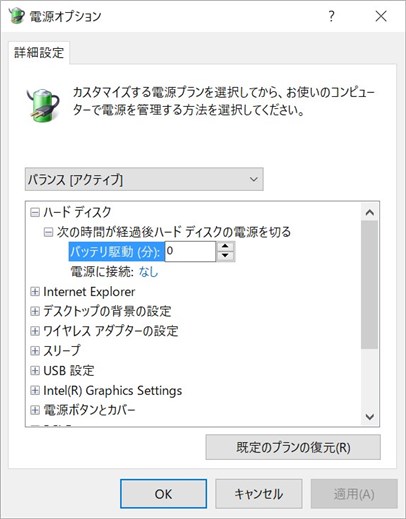
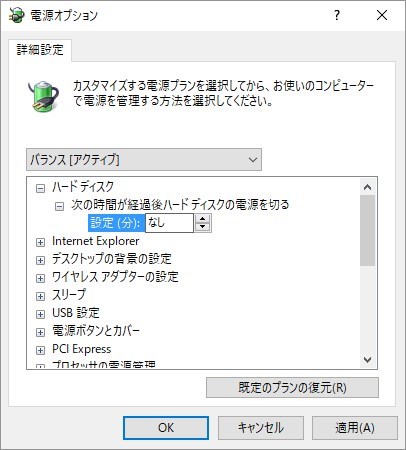
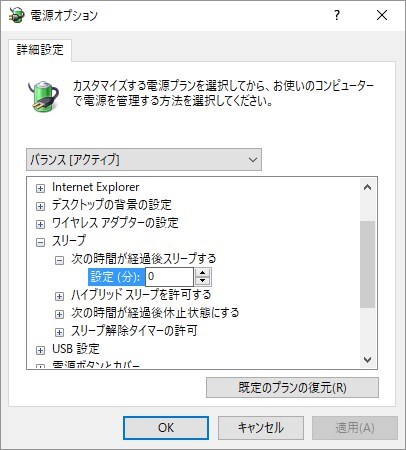
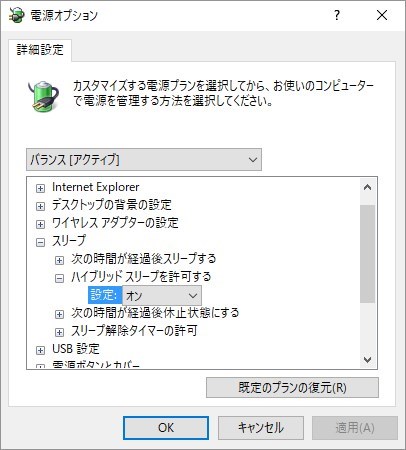
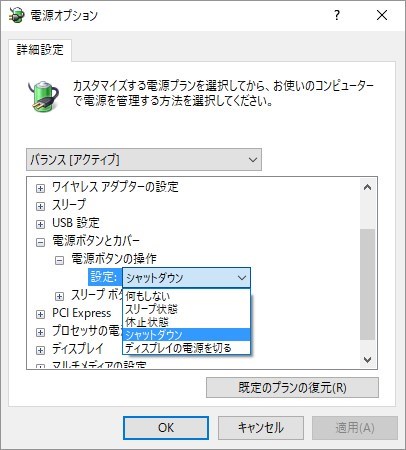
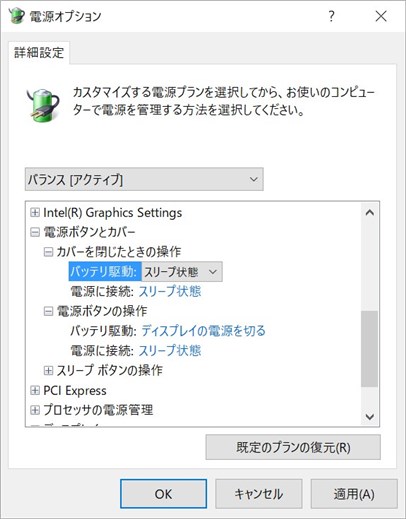
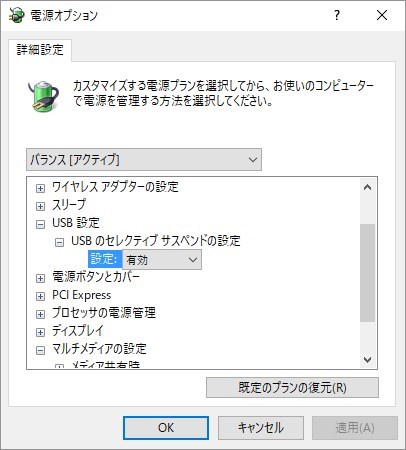
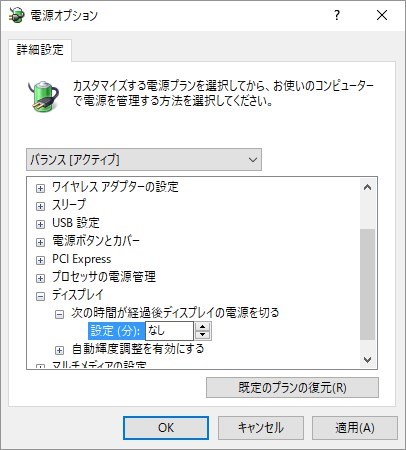


コメント