バッテリーを少しでも長持ちさせるために、Windowsパソコンにスリープの設定をしている方は多いと思います。
でも、ただ単に省電力ならスリープ以外にもいくつかありますよね。たとえば使わない時はカバーを閉じておくとか。
そういう設定に気がついた場合、時間経過でスリープに入る設定は煩わしくてオフにしちゃうことも少なくないんじゃないでしょうか?
今回は、そうしたスリープの設定値に関わらず、なぜか短時間で画面が真っ暗になってしまう症状についてお話します。
スクリーンセーバーの「再開時にログオン画面に戻る」をオフにする
スクリーンセーバーの設定の中に「再開時にログオン画面に戻る」という項目があります。
これにチェックが入っている場合、スリープの設定に関わらずPCの画面は次のような挙動を取ります。
- 設定された時間経過でスクリーンセーバーに入る
- マウスやキーボードを操作してスクリーンセーバーを解除する
- Windowsのログオン画面になる
Windowsのログオン画面とは、パスワード、PIN、指紋などを入力してロック解除するあの画面のことです。
特にスクリーンセーバーを「ブランク」に設定している場合、文字通り画面が真っ黒になるため、挙動的にもスリープと区別がつかないと思います。
つまり、スリープを切っている(または長めの間隔を設けている)にも関わらず短時間でパスワード等の入力が必要になる症状の原因はスリープではなく、スクリーンセーバーだということです。
スクリーンセーバーの設定を素早く開く方法
スクリーンセーバーの設定を開きたい時に僕がよくやる方法をご紹介します。
- Wndows10の場合
-

まず、デスクトップの何もないところを右クリックして、メニューから「個人用設定」を開きます。

するとWindows10の設定アプリが起動するので、一覧から「ロック画面」を選びます。
一番下のほうに「スクリーンセーバー設定」があります。

- Windows7の場合
-

Windows7の場合もデスクトプの何もないところを右クリックして「個人用設定」を選ぶところは一緒です。

するとコントロールパネルが開くので、右下の「スクリーンセーバー」を選びます。

電源設定の見直しも一緒にやっておこう
本当にスリープを無効化できているかも合わせて確認しておきましょう。
特にWindows10では、「設定」アプリと「コントロールパネル」両方にスリープ項目があります。(たぶん同期されてるけど)
また、コントロールパネルの電源設定項目だけでなく、「詳細な電源設定の変更」の中にも複数の項目でスリープを制御するものがあります。
これに関してはこちらも合わせてご覧ください。
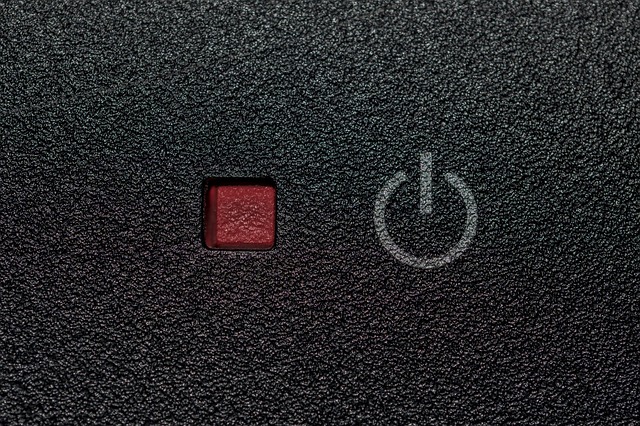
Windows10 電源設定の見直しとおすすめの設定方法
ノートPCの省電力設定を最適化して、バッテリーを長持ちさせよう。Windows10 ─ 電源設定の開き方→→→→より「電源オプション」ウィンドウを開きます。▼ 開き方・図解(クリックで展開)スタートボタンの隣、Cortanaの検索ボックスに...
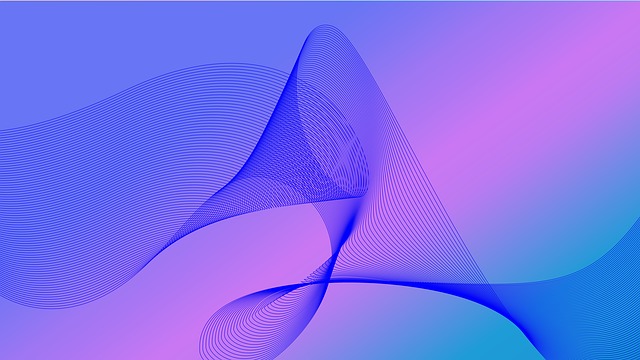
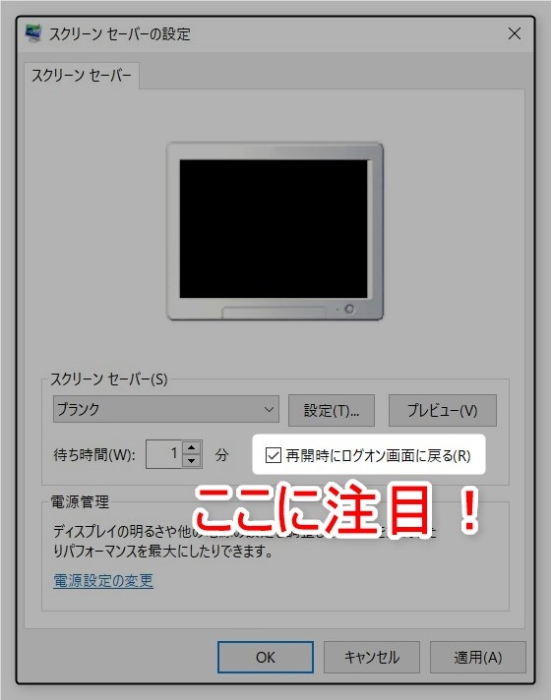


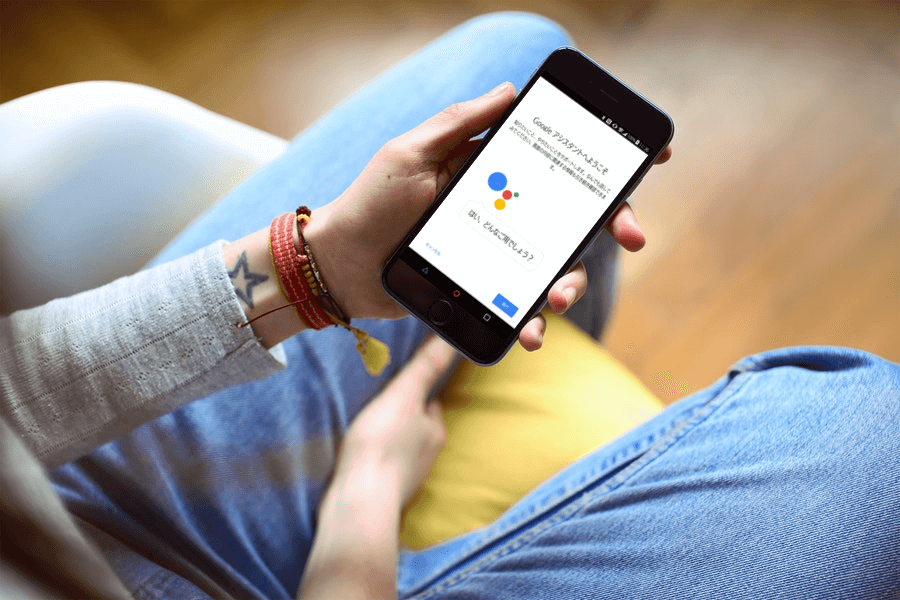
コメント