無線マウスは専用のレシーバーを使ったもの、Bluetoothを使ったもの、更にはWi-Fiを使う変わり種など、使用する電波の種類で若干のバリエーションがあります。
Bluetoothマウスはレシーバーが不要な点、単3や単4乾電池ではなく充電式のリチウム電池が内蔵されている製品が豊富な点などが特徴です。
Bluetoothマウスの特徴とデメリットとは?
パソコン本体がBluetoothに対応している場合、BluetoothマウスはUSBレシーバーを必要としません。
一般的な無線式マウスの場合は小さなレシーバーをUSBポートに挿す必要があり、ポート数の少ないノートPCなどでは貴重なポートが塞がってしまうのですが、Bluetoothマウスにはその心配がないわけです。
反対にデメリットとしては、初期設定が必要になる点が大きいでしょうか。
無線式マウスであればレシーバーをUSBポートに挿した時点で自動的にドライバがインストールされることが多いと思いますが、Bluetoothマウスは初回接続時にペアリング作業が必要になります。
また、Bluetoothマウスは当然ながらBluetoothモジュールが起動していないと動かないため、製品によってはOS起動前に操作できないケースなども存在するようです。
あと1つ、個人的な感想も含まれますが、Bluetoothは基本的に極めて微弱な電波ですので、ちょっと距離が離れると使えなくなる、また混線の影響が出やすいこともあると思います。ただこれについては、電波が弱い=出力が弱いわけで、省電力という大きなメリットも持っています。
非常に少量の電力しか使わないため、小さな内蔵式電池で何週間も利用し続けられるタフさを持った製品も少なくありません。
突然反応がなくなった時に確認すること

Tonor
価格:2000円 (2017年06月14日現在)
Amazonでみる
我が家で使用中のBluetoothマウスはこちらの製品です。
選んだきっかけはシンプルで、できるだけ薄いものを探していました。持ち運び前提で買ったZenBook Flipと一緒に持ち運ぶため、一般的な卵みたいな丸いタイプだとかさばるんですよね。
Bluetoothマウスは充電式のリチウム電池を内蔵した製品が多いため、乾電池ソケットが不要でそのぶん薄い製品が豊富です。
反面、ボタン数は最低限しか搭載していないのがネック。自室のデスクトップではNext/Prev操作が可能な多ボタンマウスを使っています。
話を戻して、Bluetoothマウスは次の状態で操作不能になります。
- 一定時間操作しなかった時
- PC本体がスリープに入った時
- 何らかの原因で電波が遮断された時
- 電池切れ時
一般的な無線式マウスであれば、レシーバーを一旦抜いて再度挿し込むことで改善する場合もあります。(レシーバーがUSBポートに認識されなくなっているケース)
Bluetoothマウスではレシーバーがないかわりに、BluetoothのON/OFFを切り替えることで改善する場合があります。
Windows10でBluetoothのON/OFFを切り替える方法
Windows10のアクションセンターを開くと「Bluetooth」トグルがあります。
ここをクリックしてOFFに、再度クリックしてONにします。この操作はトラックパッドで行います。
そうしたらマウスを接続します。Bluetoothマウスを接続する時は、電源をONにした状態でクリック等の操作を1回行います。
トラックパッドが無い製品の場合
Windows10のCortanaは音声操作できます。これを使います。
「コルタナさん、ブルートゥースをオフにして」
としゃべりかければ切替えられます。
または、キーボードショートカットを使います。
アクションセンターを開くキーボードショートカット
Windowsキーを押しながらAキーを押すとアクションセンターを開けます。
あとはTabキーを連打して、下部のトグル部分にカーソルを運びます。
ただし、トグル間の移動がTabキーではできないので、トグルにカーソルが合った後は矢印キーで「Bluetooth」を選びます。
選んだらEnterキーを押して切替えます。
いずれかの方法でBluetoothの再起動を行って、それでもだめなら電池切れ(または電源の入れ忘れ)を疑います。
電池切れでもない場合はPCを再起動してみましょう。
それでもダメならペアリングからやり直してみます。
どうしようもない場合はマウスの故障、もしくはPC側のBluetoothモジュールの異常を疑うことになるかと思います。


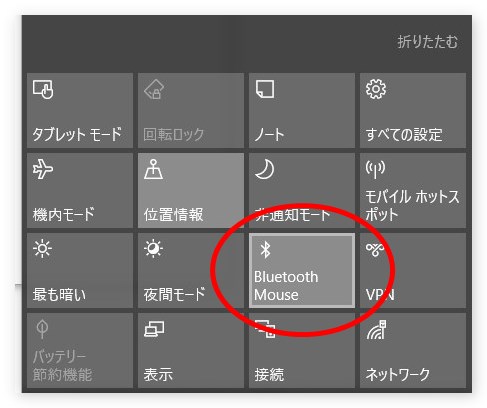
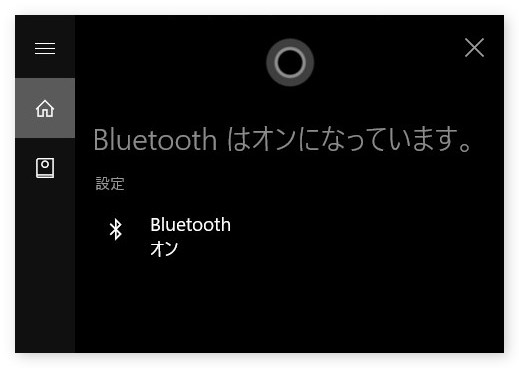
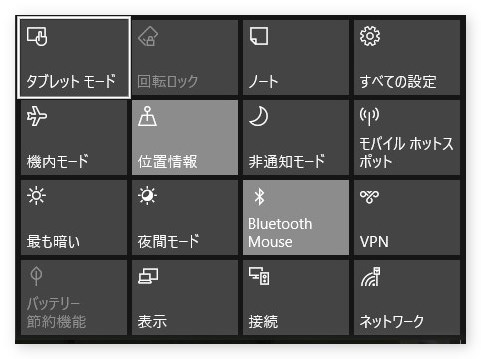


コメント