Windowsパソコンのセキュリティを気にする時、どこを見ればいいのかをまとめます。
隅々まで把握するのが最善ですが、とても大変なのでとりあえず要点を3つに絞ってお届けします。
1,ファイル
まずは何といってもデータの大元、ファイルについてです。
といってもストレージに入っている全てのファイルに目を通せる人なんていません。ですからファイル内に潜んでいる危険なコード等の監視・発見はセキュリティソフトに頼ります。
種類は基本的になんでもいいです。なんでもいいですが最低1個は必ずインストールするようにしてください。
Windows Defenderがプリインストールされている場合はそちらでも構いません。

また、ファイルについて知っておくべきことは危険性だけではありません。そのファイルがどういう役割を持っているかを把握することも大切です。
OSによってかなり異なりますが、Windowsが認識できるファイルは実に多様な種類(形式)があります。
この種類のことを拡張子(かくちょうし)といいます。
拡張子に関する基礎知識
たとえば、文字だけで構成されたテキストファイルは .txt という拡張子を持ちます。もう少し見栄えよく、太字や斜体、下線などを使ったテキストはリッチテキスト形式となり、 .rtf という拡張子を持ちます。
余談ですが、装飾等の拡張要素を持たない純粋な文字データのことを「プレーンテキスト」といいます。
そのファイルを開くアプリケーションによっても拡張子が異なることがあります。Microsoft Wordで開くファイルは .docx 形式ですが、Googleドキュメントで開くファイルは .gdoc という拡張子になります。Googleドキュメント側に互換性があるので、 .docx をGoogleドキュメントで開くことはできます。
多くの人に利用されているファイル形式は統一される傾向があり、アプリケーションを問わず同じ拡張子となることもあります。たとえば画像ファイル(.jpg .png .gif .bmp)や音楽ファイル(.mp3 .flac .aac)などがそうです。しかし画像には他にも .tiff .svg など、音楽は .3gpp .aiff のような拡張子を持つものも存在します。
全てを覚えることは難しいので、一般的なものを把握しましょう。
特に重要な拡張子は .exe と .zip
最低でもこの2つの拡張子についてはきちんと把握しておくべきです。
.exe(エグゼと発音する人が多い)ファイルは、Windows環境で使う「実行ファイル」です。主な用途はアプリケーション・ソフトウェアのインストールや実行、つまり何らかのプログラムを走らせると解釈しておけばいいと思います。
もう1つ大切なのが .zip(ジップと発音する人が多い) です。
これはアーカイブと呼ばれるもので、1つまたは複数のファイルを纏めて”圧縮”したものです。こうすることでファイルの容量が減るので、オンラインで送信等がしやすくなります。
つまりZIPファイルは使う時に一旦展開して中身を取り出す必要がある、パッケージングされたデータということです。
箱を開けるまで中身がわからないのと同じように、ZIPファイルも展開するまで中に何が入っているのかはわかりません(展開せずに見る方法はあります)。
では、なぜこの2つが大切なのでしょうか?
こんなフレーズを目にしたことはありませんか?
フィッシングメール対策のため、メールに添付されたZIP、EXEファイルはダウンロードしたり実行しないでください
最近は手口も複雑化し、JPGやOffice形式のマルウェアも出回っていますが、初心者向けに一番最初に注意喚起されるとしたらZIPとEXEになると思います。
なんで開いちゃいけないのかはファイルの持つ意図を理解すればわかるはずです。
中に何が入っているかわからない .zip はむやみに開かず、先にセキュリティソフトでスキャン等を行って安全性を確かめましょう。
補足として、できれば知っておきたい拡張子も少しだけご紹介します。
| 拡張子 | 意味・用途 |
|---|---|
| .dll | ダイナミックリンクライブラリ プログラムを動かす部品のようなもの |
| .msi | ソフトウェアインストールパッケージ Windows Installerを使ってインストールを行う |
| .bat | バッチファイル コマンドシェル(cmd.exe等)を使って様々な操作を実行する命令が書かれたテキスト |
また、Officeファイル(.xls .xlsx .doc .docx .ppt .pptx等)は、中にマルウェアをダウンロードするリンクやマクロ等が埋め込まれている場合もあります。
総じて得体の知れない発信者からのファイルは絶対に開いてはいけません。すぐに捨てましょう。
危険性のある拡張子に関してより詳しくはこちら。
コラム:拡張子に注意! : 三井住友銀行
2,ブラウザのアドオン
インターネット閲覧ソフトのことをブラウザといいます。これの機能を拡張するソフトがアドオン(拡張機能)です。ブラウザによってはプラグインやエクステンションともいいます。
普段よく使うブラウザにいつのまにか得体の知れない拡張機能がインストールされていたりしないか、定期的にチェックすることをおすすめします。
Internet Explorerのアドオン
今も昔もWindowsユーザーに最も親しまれているブラウザといえば、青い e マークが特徴のInternet Explorerです。略してIEと呼ぶことも多いです。
IEのアドオンを確認する時は、ウィンドウ右上の歯車を押して「アドオンの管理」を選びます。
管理ツールが表示されたら「すべてのアドオン」を選択し、インストールされているアドオンを全て表示させます。
アドオンの名前を見て必要/不要の判断ができない時は発行元を確認します。
怪しい、削除したいと思うアドオンを見つけたら「詳細情報」をクリックします。
削除ボタンを押すとアドオンを削除できます。
ボタンがグレーアウトされていて消せない時は、名前からアプリケーションを推測してアンインストールします。
たとえばセキュリティソフトをインストールした時、専用のツールバーなどがアドオンとして提供されることがあります。便利に使うこともできますが利用しない場合は重たくなる原因ですので削除しちゃいましょう。削除できない場合は無効化でもいいです。
ツールバーアドオンでしたら消してしまってもオンラインスキャンは止まらないと思います。
Google Chromeのアドオン
Chromeブラウザの拡張機能はエクステンションとも呼ばれます。
これを確認するには、ウィンドウ右上のメニューボタンから「その他のツール」→「拡張機能」と選択します。
Chromeアプリもここに登録されています。
不要なものを見つけたらごみ箱アイコンをクリックして削除します。
今回は飛ばしますがFlashPlayerなどのプラグインを管理する項目は「設定」→「詳細設定」→「コンテンツの設定」です。
※「chrome://plugins」は廃止されています。
Microsoft Edgeのアドオン
Windows10で新たにビルトインされたMicrosoft謹製のブラウザ「Edge」は、メニューの中に「拡張機能」項目があります。
おそらくはChromeアプリなどと近い感覚で一覧表示されると思いますので、チェックしておくと良いでしょう。
ほか、Opera、Firefoxなどのブラウザを使っている場合もアドオンのチェックは行いましょう。
そもそも何が危険なのか──エクスプロイトとは
- 問題
- 「マルウェア」って何でしょう?
この質問に具体的に答えられるなら初心者は卒業といえるでしょう。
マルウェアとは「悪意あるプログラム」の総称です。ウィルス、スパイウェア、アドウェア、ランサムウェア、ワーム、トロイの木馬など、様々な種類の「攻撃」に使われるプログラムを全部ひっくるめてマルウェアといいます。
では、マルウェアに感染するとどういうことが起きるでしょう?
これは感染した攻撃の種類によって様々です。いくつか例を出すと、
- キーロガーが仕込まれた場合、その人がキーボードで打ち込んだ文字列が攻撃者に送信されます。(パスワードやクレジットカード番号の漏洩)
- バックドアが仕込まれた場合、そのコンピュータにいつでも侵入できる「抜け穴」が生成されます。(他の攻撃に遭いやすくなる)
- ウィルスに感染した場合、自分のPCが被害に遭うだけでなく、勝手にプログラムがコピーされ他のPCに被害が広がります。(感染拡大)
- ウィルスがプログラムに寄生する害虫だとした場合、ワームとは独立してインストールされるアプリケーションのようなものです。(危険度は同じ)
- こうした攻撃はルートキットを持っていることがあります。(検出できない)
ここで肝心なのは、攻撃手段は1つとは限らないということです。
攻撃者の心理として、どうせ侵入させるならできるだけ気付かれずに長く留まって多くの情報を盗み取ろうとするでしょう。また、せっかくなら対象を絞り込まず、全部のPCにいっぺんに感染させたほうが効率的です。
そのためにセキュリティの脆弱性を利用してOSの深部に潜りこんだり、正規品のふりをして無害を装って裏でこっそり動作させる手法をとります。
例えば、Oracle JavaやAdobe Flashといったほとんど全てのWindows製品に組み込まれているプログラムに感染するタイプのウィルスを作るとかです。
この時、プログラムの脆弱性を見つけてそこを攻撃、セキュリティをすり抜ける手法を「エクスプロイト」といいます。もとはセキュリティ用語とのことです。
Androidの特権階級であるroot権限を取得するためのプログラム(いわゆるrootKit)のことを「エクスプロイトキット」ともいいますよね。
一見すると無害なアプリケーションにエクスプロイトキットが仕込まれていた場合、そのアプリケーションが単体でOSの全機能にアクセスできる管理者権限を取得してしまうことがあります。
こうなると攻撃者はやりたい放題です。ログオンパスワード、アカウント、アドレス帳、銀行口座やクレジットカード番号、住所氏名、メールの内容など、やろうと思えばあらゆる情報を勝手に外部に送信させる命令を実行できるようになります。
他人のコンピュータに侵入を果たす役割を持ったエクスプロイトキット、そこから先、侵入後に攻撃を行う役割を持ったウィルスやスパイウェアなど、複数の「悪意あるプログラム」を複合して1つのパッケージになっているのが攻撃の特徴の1つです。
これとは違い、ユーザー自身に悪意あるプログラムをインストールさせる手法がフィッシングで、いかにも不安を煽る文句の広告(っぽい画像)を表示したり、お得情報を装ったメールを送り付けたり、本物とそっくりに似せたウェブサイトを開設したりと、あの手この手でカモを導き入れます。
また、個人情報や決済情報を盗み取って金銭的、プライバシー的な被害を発生させる目的ではなく、コンピュータを破壊することを目的とした攻撃もあります。
代表例が最近話題のランサムウェアで、感染したコンピュータ内を勝手に変更し、プログラムやファイルを改変(暗号化)してしまいます。そして「もとに戻してほしければ金を払え」とユーザーを脅迫します。
ここで更に注意が必要なこととして、ランサムウェアの作成者は一般人ではなく犯罪者、企業ではなく犯罪組織です。何がいいたいかというと、その意図によっては元に戻すことを想定していない可能性もあるということです。
金を払わせるのが目的、払った後はどうなろうと知ったこっちゃないので、暗号化だけして復元手段を用意していないという極めて悪質なランサムウェアが過去に出回ったことがあります。
これも心理的な話で、そのほうがマルウェアの作成は楽になるはずです。単純に侵入先の環境を破壊できれば良いだけですし、攻撃時に「金を払えば戻してやる」と空約束をしておけば被害者が焦って振り込んでくれることも期待できますからね。
そうして支払われた”身代金”は新たなマルウェアを作って稼ぐための資金にされます。どんなに安くてもコピーブランドを買ってはいけないといわれているのと同じ理屈です。犯罪組織が潤うと攻撃が高度化され、危険性がより高まります。
ランサムウェアに関してはセキュリティベンダーが復元プログラムを作成・配布してくれるケースもあるため、まずは詳しい人に相談することが解決の近道といえると思います。
先日大騒動を起こした「WannaCry」にも復元できる可能性があるとされています。(参考:カスペルスキーの発表)
100%完全に戻せる保証はないので、やはり感染しないことが何よりも大切だといえるでしょう。
そこで、
3,アップデートを必ず適用する
この作業がとても大切になります。
「WannaCry」も、話題になった時点で最新の環境であるWindows10を使っている人には感染しませんでした。かつて存在したセキュリティホール(抜け穴)が修正されていたからです。
ただ、最新にしておくべきはOSだけではありません。主な対象をリストアップすると、
- Windows OS
- JavaやFlashなどのコア・アプリ
- ブラウザ(種類問わず、インストールされているもの全て)
- セキュリティアプリ(本体だけでなく定義リストの更新も忘れずに)
- インターネット接続機能を持ったアプリ全て
ネット接続が可能なアプリは全て、その接続経路がそのままマルウェアの侵入経路にもなることを忘れてはいけません。
アプリの機能としてはネットに接続しなくとも、定期的にネットからアップデートを検索する機能を持ったアプリやフィードバックを送信する機能を持ったアプリはたくさんあります。
たとえばプリンタードライバ等を管理するユーティリティアプリもそうです。
全てのアップデートを定期的に自分で確認するのは非常に大変ですので、セキュリティ製品のソフトウェアアップデート監視機能などを使用すると良いでしょう。
例としてAvast!アンチウィルスにはソフトウェアの自動アップデート機能があります。
ドライバ等種類によっては、アップデートファイルの適用がセキュリティアプリにブロックされることもあります。その都度セキュリティアプリを一時停止するのも面倒ですし、こうした機能を持つセキュリティソリューションを選ぶのが賢明といえるのではないでしょうか。
まとめ
今回の要点をまとめると次のようになります。
- 意識改革の必要性
- 被害に遭うことを想定するだけでなく、攻撃についての理解を深めること
- ネットワークのボトルネックの監視
- ネット経由でデータを「自分の意志で」ダウンロードするツール、ブラウザのセキュリティ対策に関する理解
- 継続的な修正
- 更新作業の重要性を正しく理解し、迅速・適切に実行できる知識を身につけること
この3点に気をつけて使いましょう。
常日頃からセキュリティに対する意識を持っておくこともとても大切ですが、できる限り自動化しておくことで”うっかり”防止にも役立ちます。


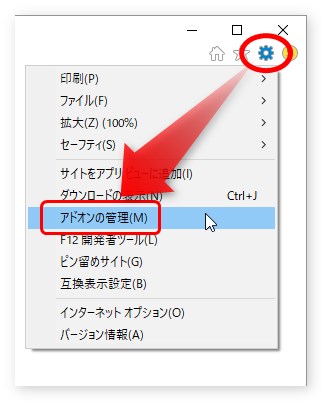
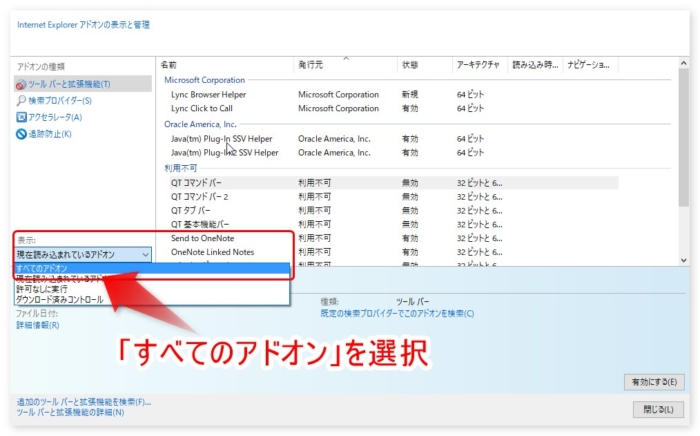
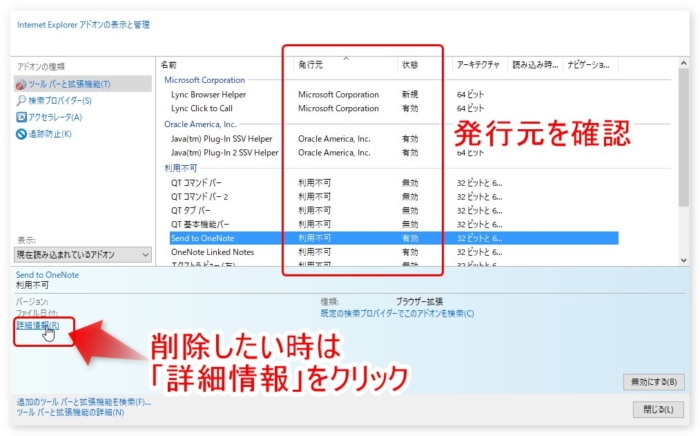
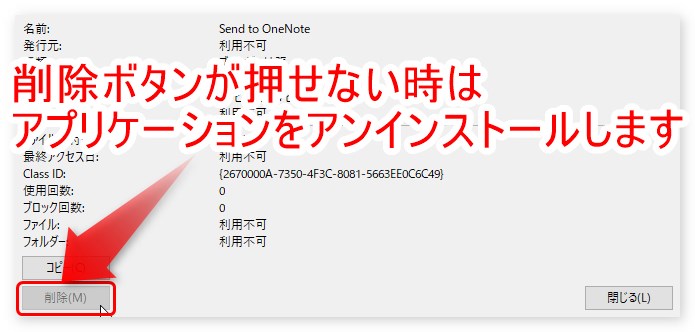
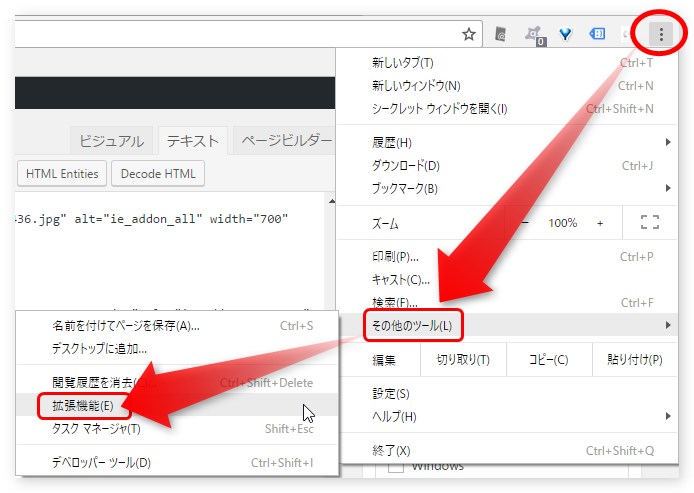
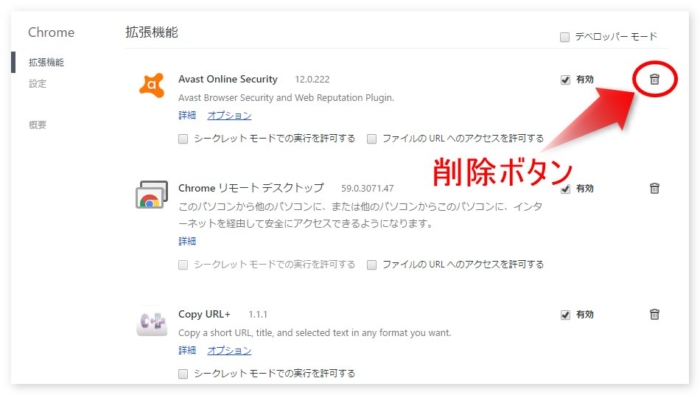
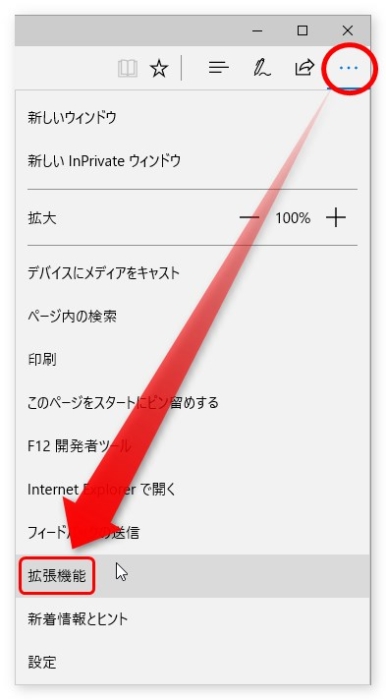
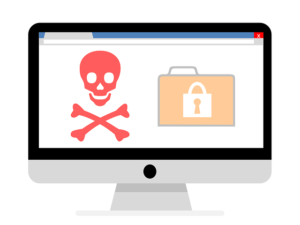
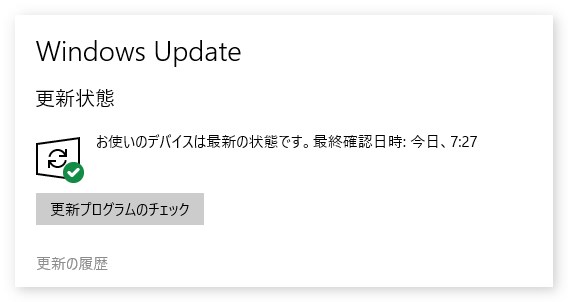
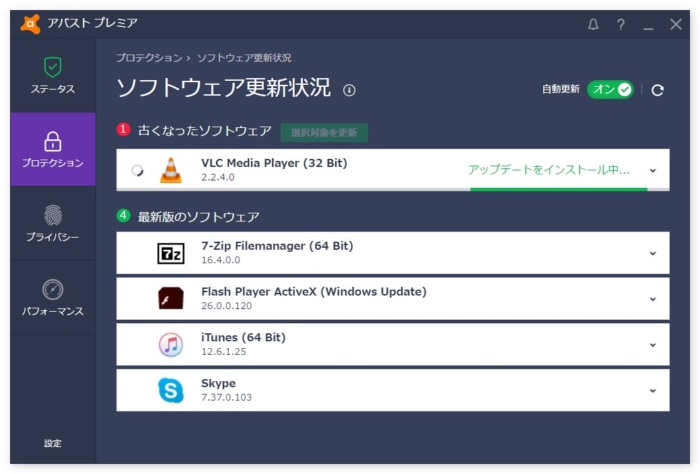


コメント