ここに次のようなボタンがあります。
マウスカーソルを重ねると、ポインターが「矢印」から「指」に変化しませんでしたか?
これがCSSの「cursor: pointer」です。
マウスカーソルのポインターを変更するCSS「cursor:pointer」
このボタンは次のコードで作成しています。
- HTML部分
-
<div id="btn_sample_01"> <a href="./">トップページへ</a> </div>
URL部分「./」は相対指定です、アレゲなニュースサイトへのリンクではありません(笑)
- CSS部分
-
#btn_sample_01 { margin: 10px auto; /* divの輪郭の外側の余白。縦10px、横自動(中央寄せ) */ padding: 10px; /* divの輪郭と文字との間(内側)の余白 */ display: block; /* ブロックレベル要素にすることでdivの幅をテキストの長さに合わせる */ width: 200px; /* 全体の横幅 */ text-align: center; /* このdivの中に入れる文字を中央寄せにする */ background-color: #16a085; /* このdiv領域の背景色 */ border-radius: 4px; /* このdiv領域の輪郭を曲げる */ cursor: pointer; /* マウスカーソルを「ポインター」にする */ } #btn_sample_01 a { text-decoration: none; /* リンクにつく下線を消す */ color: white; /* 文字色を上書き */ font-weight: bold; /* 太字にする */ }
ポイントは<a>ではなく<div>につけること
両方のボタンを比べてみます。
悪い例では<a>タグに対し cursor:pointer を指定しています。
良い例では<div>タグに対し cursor:pointer を指定しています。
これのどこが違うのかは、マウスカーソルを乗せてみればわかります。
悪い例、<a>タグにつけたほうは文字部分でしかカーソルが変化しないはずです。
対して良い例、<div>タグにつけたほうは緑色のボタン領域全てでカーソルが変化するはずです。
このようにCSSは適用する場所も考える必要があります。
:hoverを付け足してよりリアルなボタンにする
このボタンにマウスカーソルを乗せると押し込まれたように動きます。
- HTML部分
-
<div id="btn_sample_02"> <a href="./">トップページへ</a> </div>
※ボタン部分の装飾は同じですが、動きを説明するためにsample_02と別のidをつけています。
- CSS部分
-
#btn_sample_02 { margin: 10px auto; padding: 10px; display: block; width: 200px; text-align: center; background-color: #16a085; border-radius: 4px; cursor: pointer; } #btn_sample_02 a { text-decoration: none; color: white; font-weight: bold; } #btn_sample_02:hover { position: relative; top: 2px; left: 2px; }
ボタンを構成するdiv要素の id=”btn_sample_02″ に :hover 擬似クラスを付け足します。
:hover とは、「マウスカーソルを乗せた時」に適用されるCSSを追加できるものです。
:hoverにはまず最初に「position:relative」を指定して相対位置を取ります。こうすることで「top」「left」プロパティによる位置指定が可能になります。
あとはずらしたいぶんだけ数値を指定してやれば完成です。
box-shadowプロパティを使って立体的に見せたり影をつけたりする方法や、borderプロパティを使って輪郭をつける方法など、ボタンをリアルに見せる工夫はこれ以外にもいくつかあります。
ですが「cursor:pointer」と「:hover」だけでも立派に通用するボタンを作ることができます。
マウスオーバーではなく「クリックした時」に発動するCSS「:active」
※このボタンはクリックしてもページ遷移などはしませんので思う存分押してください。
今度は「マウスを乗せた時」ではなく「クリックした時」に押し込まれたような動きを追加しました。
そのかわりマウスを乗せた時(:hover)には色を変更するCSSを指定しています。マウスを乗せると少し色が薄くなるかと思います。
- HTML部分
-
<div id="btn_sample_03"> <a href="javascript:void(0);">クリックしてネ!</a> <!-- 「何もしない」スクリプト --> </div>
※今度も他のボタンと区別するため新しいIDを振っています。
- CSS部分
-
#btn_sample_03 { margin: 10px auto; padding: 10px; display: block; width: 200px; text-align: center; background-color: #16a085; border-radius: 4px; cursor: pointer; } #btn_sample_03 a { text-decoration: none; color: white; font-weight: bold; } #btn_sample_03:hover{ filter:alpha(opacity=80); /* IE向けに透過率80%を指定 */ opacity:0.8; /* 透過率80%を指定 */ } #btn_sample_03:active { position: relative; top: 2px; left: 2px; }
:active 擬似クラスをつけ、動きを指定します。指定方法は :hover と一緒です。
ボタンの隅までリンクを適用するには
基本的な構造として<div>タグで作った背景の中に<a>タグがあるので、当然リンク部分は<a>タグの領域、つまり文字の部分だけということになります。
ならばいっそ<a>タグで<div>を囲ってしまえばいいというわけで、配置を逆転させます。
- HTML部分
-
<a href="javascript:location.reload();" style="all:initial;color: white;font-weight: bold;"> <div id="btn_sample_good">良い例</div> </a>
ちなみにこのボタンは押すとページを更新します。
なお、CSSの指定を全部classではなくidで行ったのには理由があります。
こちらもあわせてご覧ください。
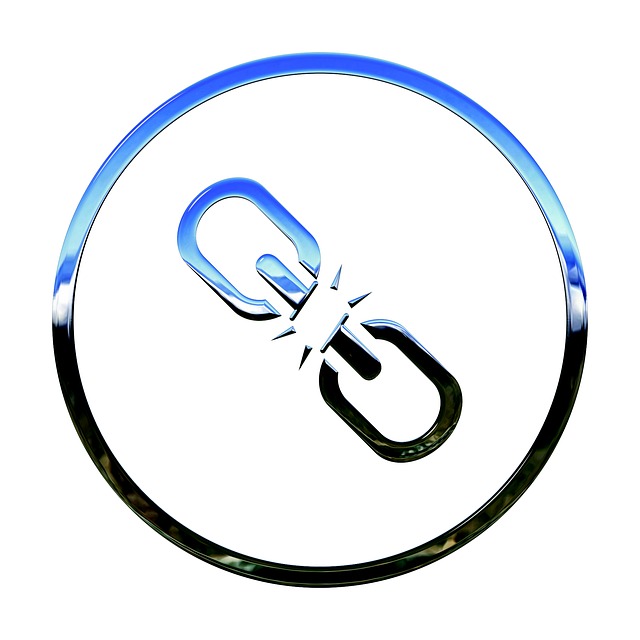
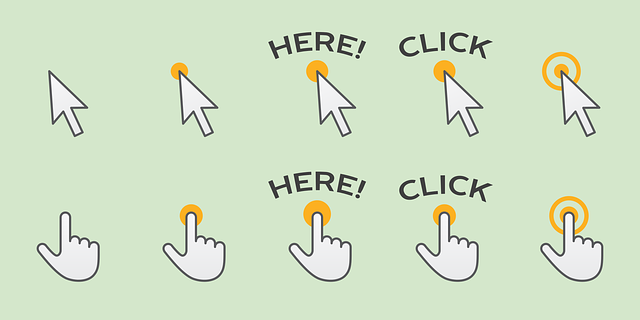
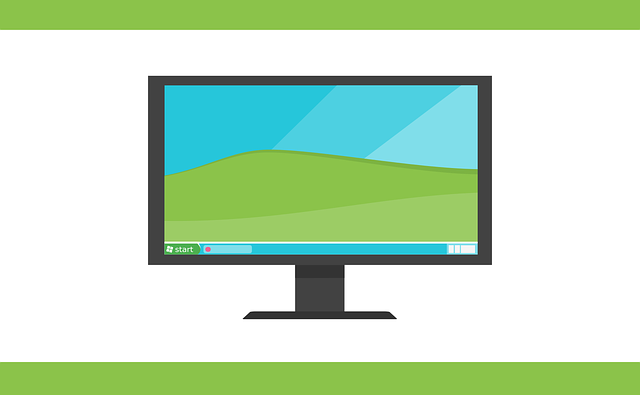
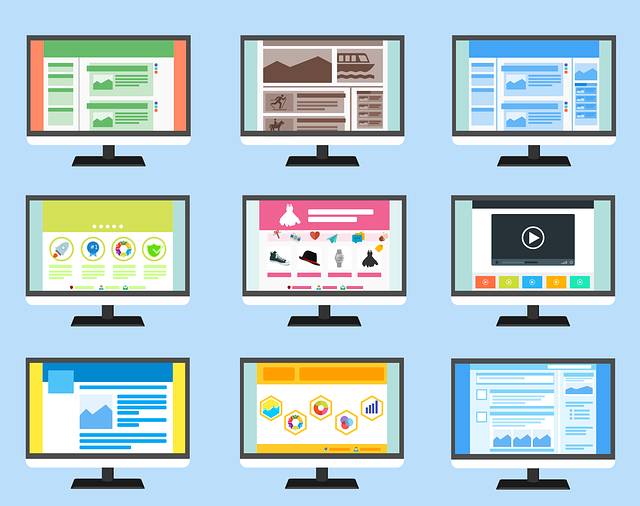
コメント